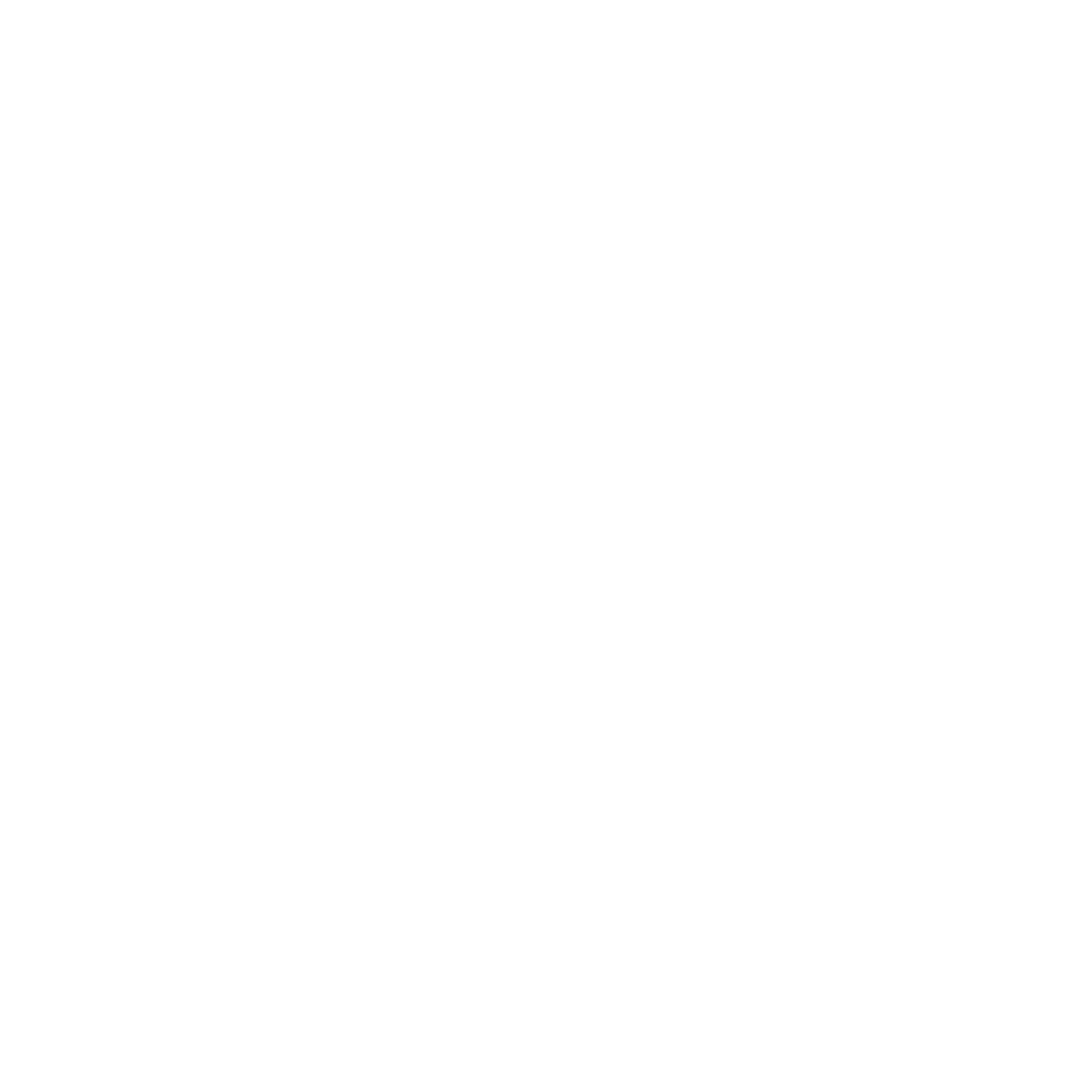Subject: Photography
Objective: Over 3-4 lessons students will familiarize themselves with the platform and how to use the interface. The approach will be one which focuses on taking them from image import through to final product delivery.
Adobe Lightroom Classic Intro Walkthrough
Intro
A Banksy-inspired piece of artwork along the halls of the high school I was teaching in.
Before anyone gets anxious about a new program, let me be clear: this is WAY easier to understand than Photoshop. Also, rest assured, I’m going to walk through it in the most straightforward way, with only one or two complicated terms – which I’ll try to explain in simple ways.
Alright, so let’s talk about the main differences, there are a lot of them, but for what we’re doing we only need to talk about two.
1. Photoshop gives you the ability to work with layers, but Lightroom doesn’t. Boiled down, that means you can stack one image onto another, or the same image onto itself, etc.; and 2. Lightroom is a parametric image editor (PIE), but Photoshop is a pixel-based editor. What that means is, Lightroom doesn’t damage the original image, it only tracks what slider changes you make and simulates the changes on the screen, then exports a completely new file with those changes – but nothing is actually changed in the original file. Photoshop however applies any changes you make. Photoshop is a destructive editor, and Lightroom is non-destructive. Photoshop gives you layers, and Lightroom doesn’t. That’s the best way to sum up the main differences that you need to know at this stage of your learning.
Where Lightroom Fits
File Name: BTS-2019-Doves.NEF (1/1000, F/1.4, ISO 64)
It is important to recognize that Lightroom is NOT intended to replace Photoshop. In writing this, I am not hoping to interrupt the standing curriculum, but rather to acknowledge that the industry standards have changed significantly, and that photojournalism often has integrated Lightroom as the new standard for workflow. While often other software are used for culling in the field for distribution to international press outlets such as AP, and Getty Images, (Photo Mechanic immediately comes to mind), Lightroom even offers the convenience of integration with Photoshop.
Then, once edited in Photoshop, you can do anything therein you like. Use layers, treat it like a smart object, do anything you could do within the current curriculum. Once you have finished, simply save the file inside of Photoshop, and the changes will be reflected in Lightroom as a new file with the old file name amended by the suffix “-edit.” Ie. “BTS-2019-Doves-edit.PSD”
In this way, Lightroom can be used to facilitate basic edits very easily, then Photoshop can be treated as a tool for advanced work. To be honest, its interface makes basic work far more complicated than necessary anyways – shy of engaging the Camera Raw Filter.
Thus Lightroom becomes a natural fit.
Alright, so now I’m going to walk you through my process from shot through final product to client as if this were a concept industry product. Let’s do this!
A Nikon 50mm F/1.4 lens.
The Job
We start with a concept, the clients – let’s assume that a client has tasked me to find four images inside a high school within a three-day period:
File Name: BTS-2019-Doves.NEF (1/1000, F/1.4, ISO 64)
A black and white creative shot of a recognizable feature which the students see often
A dramatic shot in colour of a common area that leads the viewers eye through use of contrast, shadow, shape, or shade
A black and white natural light portrait; and
A shallow depth of field shot which shows off bokeh (out of focus lights which add a beautiful visual element and give depth)
File Name: BTS-2019-Moody Stairs.NEF (1/125, F/1.4, ISO 100)
I spend the afternoon wandering the hallways and come back with the following raw shots BTS-2019-Doves.NEF and BTS-2019-Moody Stairs.NEF. These files are available to you, straight out of my camera as shot, unedited. (It should be noted though that for the purposes of this project I did make a couple of adjustments to my shooting so as to showcase a couple of tools in Lightroom, such as slight horizon, crop, WB, etc. which will be pointed out as we go).
Doing the environment shots on a different day from the portraits works well, as generally colour theory is applied differently to people. So, when we dive into tonal work in the second half, you’ll likely notice some changes. Let’s dive into Lightroom’s interface.
When you have a number of images imported, the Library module is mostly used for sorting and identifying. You can do a number of quick edits in this area, but largely its main purpose is for previewing, sorting, marking, moving, labeling, and attaching information that’s hidden behind the scenes within the file or in attached files called Metadata.
Lightroom’s Import Button (Bottom left of the screen)
You want to import in the highest resolution possible (RAW) so just get in the habit of using Copy as DNG (seen here).
On your first time however it will look like the image to the right. So, let’s start by importing the images I took from the school, “BTS-2019-Doves.NEF,” and, “BTS-2019-Moody Stairs.NEF.”
You can either hold Ctrl+Shift+I or click on the button on the bottom left hand corner.
The module selection link to transfer to the develop (editing) module.
This will bring up the Import dialogue, be sure you have Copy as DNG selected on the top (See right). Though this may give you warnings down the road when you try to import JPEG files (because JPEG files are lesser quality than DNG’s) you should get into the habit of it. Some of you may be wondering why, the short answer is it serves you when you shoot in RAW. I will do a separate lesson on shooting RAW, and when you understand why, then THIS setting will make ALL the difference in the final quality of your photos and what you can do with them.
An empty library - this is what you will see before you import your images.
A full library with images.
Also, select the settings to the right which can be found in the top right hand corner. Once the two images are imported, your library should look like the image to the right. YOU MAY HAVE TO CLICK PREVIOUS IMPORT TO SEE THE IMAGES ON THE SCREEN.
You may default to a different set of images in your library, clicking this will allow you to see just the most recent imported imagery.
While there is SO much more to learn about this module, that’s for other lessons. Now it’s time to move to the Develop module. You can see the develop module link circled in the attached images.
Before you start editing in the Develop Module OPEN ALL OF THESE!
Key Tools
Before we get into the job itself, let’s go over a number of the tools we have available to us to adjust our images. Between the Histogram and the Basic panels there lie a string of tool icons represented as such:
The develop tools in Adobe Lightroom Classic.
Let’s take a look at how each of them work.
CROPPING
The square tool indicated by the circle is the cropping tool.
Cropping can be a difficult one for some people to get, and I figured this image can be a complex one for cropping. Some general rules seem to apply for cropping people, things like not cropping an image where a person will be cut-off at the joints (knees, elbows, neck, etc.) are good rules of thumb, being conscious of headspace, using the rule of thirds, and the Golden Ratio (Fibonacci Sequence) are great. Lightroom makes it really easy to nail cropping with a couple of add-ins, namely the overlays for thirds with the cropping tool (See the split image on the right), and the Transform Panel (below), which when the Constrain Crop box is clicked can enable guided or automatic perspective and horizon corrections.
Cropping can be a difficult one for some people to get, and I figured this image can be a complex one for cropping. Some general rules seem to apply for cropping people, things like not cropping an image where a person will be cut-off at the joints (knees, elbows, neck, etc.) are good rules of thumb, being conscious of headspace, using the rule of thirds, and the Golden Ratio (Fibonacci Sequence) are great. Lightroom makes it really easy to nail cropping with a couple of add-ins, namely the overlays for thirds with the cropping tool (See the split image on the right), and the Transform Panel (below), which when the Constrain Crop box is clicked can enable guided or automatic perspective and horizon corrections.
The crop overlay in Adobe Lightroom Classic. Notice that it defaults to showing you the Rule of Thirds, an important compositional tool.
This is the Crop Overlay. It houses the tools associated with selecting the aspect ratio, angle, constraints, and cropping. Don’t forget, there are also more tools tied into the Transform section (specifically when applied with the “Constrain Crop”).
It also enables draggable and rotatable crop overlays with rule-of-thirds lines for ease of composition. For more rules on cropping, see the top of the Moody Stairs section!
in the bottom left hand corner here:
Then you can easily see which ranges are prevalent in which areas.
After that we move to split toning work. This is a very basic flat unsaturated grey. Here are the sliders:
As we’ve already taken care of sharpness, the next section we have is Noise Reduction. I shot this with an ISO of 64, so there really isn’t much noise to reduce. However, I did add a marginal amount. Here are my settings:
The Transform section really shows its value in images where you want to account for uneven horizons, perspectives, aspect ratios, etc. However, it can really change the shape of the subject in so doing. For this image I
The tool above is the Spot Removal Tool. It’s useful for everything from blemishes, to sensor spots, to any odd spot or break in pattern. It can also be dragged to odd shapes, and it can either heal or clone.
The Red Eye Correction Tool is a tool which identifies and automatically resolves red eye in both humans and pets.
This tool is the Graduated Filter. It effectively applies a progressive adjustment, or series of adjustments, at the amounts, angle, and graduation you choose. They are fantastic alternatives to vignettes when you find that the effect doesn’t suit the composition due to highlight issues, etc., or they can be applied to draw attention to/from a feature.
The Radial Filter tool can be used to selectively apply
left it unchanged. So my sliders looked like this:
Then we come to Effects. I didn’t see a need to add grain to this one, however, I did add a modicum of vignetting. Here are my sliders:
Finally, in keeping with the Split Toning neutrality, I left the calibration tonal options neutral too. While these are areas you definitely may want to toy around with yourself in future, I wanted to remain very film noir in my approach.
sharpening to an area or a localized spot, or to draw attention through a number of ways, or conversely to draw it away. The adjustment sliders relative to this tool are the same shared set from the Graduated Filter and Brush Tool.
Finally, we have the brush tool. It’s a fantastic tool for localized work. You see it shine when you want to bring subtle work to specific areas, and it allows for precision and subtlety with adjustments to flow and feathering. Again the sliders are shared with the Radial Tool and Graduated Filter, this tool is particularly useful for retouchers.
Targeted Adjustment Tool
Mark my words, this is probably Lightroom’s most OVERLOOKED powerhouse. I know so many professionals who somehow overlook it, and it’s such a MASSIVE part of my workflow. The Targeted Adjustment Tool is a spot tool that allows you to simply point and click the region you want to adjust and watch a number of sliders adjust to reflect whatever is in the image. The tool is in a number of the panels, and looks like this:
So many pros don’t even notice this. Seriously. It’s insane how many. Try it out. You’ll see instantly why it’s useful. It’s also featured in Photoshop, so keep an eye out for it!
Develop Module Slider Terminology in Lightroom
In previous lessons such as Colour Theory we’ve explored a good number of terms with different definitions than the way Lightroom uses the terms. While there is generally an overlap conceptually, things like “tint” when we talk about theory, and “tint” when applied to a device or software, sometimes differ. The definitions below are purely to enable your understanding of how the sliders work, please do not use these in theory contexts, but rather refer back to the list given in the Colour Theory lesson.
Treatment – Here you choose if you want to work with the image as a colour or a black and white final image. It also allows you to use preset templates which you can create (or purchase).
Profile – Here you can load Adobe profiles, your own user profiles, or other profiles you’ve bought/downloaded. This is useful in that you can apply them in percentages, however, it will not reflect the changes in your sliders (which can be detrimental).
WB – In case you set your white balance incorrectly, or want to experiment/adjust it, here you can try others.
Temp – Allows for adjustments along the orange/blue (warm/cool) spectrum of the white balance.
Tint - Allows for adjustments along the magenta/green spectrum of the white balance.
Tone “Auto” – This offers an automatic mode wherein Lightroom takes its best guess at setting the sliders for you.
Exposure – The same concept as a photo exposure, here you can artificially adjust exposure of the image up or down up to four stops. HOWEVER, it’s dependent upon the dynamic range of the original image, which is why it’s SO important to import the highest quality image possible to begin with – ideally RAW.
Contrast – This controls the contrast of the image. It makes the bright parts and dark parts more or less bright and dark relative to one another. Be warned, this doesn’t offer the fine-tuning that the tone curves will, but is a far simpler tool to learn.
Highlights, Shadows, Whites, Blacks – These allow you to manage every color and shade which falls within specific regions of the respective luminance ranges. They can be very useful in recovering detail in images with the dynamic range to permit it - where the image edges close to over/underexposed. You can see the value of these slider showcased with RAW files that approach the extreme ends of exposures or which push into showcasing extended bit depths. These sliders are best used in conjunction with the tone curve and the contrast slider – as with many tools, subtlety tends to be the key to mastery.
Texture – This is like half sharpening layer, half frequency separation, for those familiar with retouching. It allows you to add sharpening without the often unintended side-effect of noise speckling. Think of it as “Clarity-lite.”
Clarity – The clarity slider affects the transition between the light and dark elements of your image. It makes the transitions more or less pronounced, similar to the function of contrast. However, be wary of overusing this slider, as it often can lead to harsh side-effects that tend to leave images looking “burnt.” When coupled with increased shadows the clarity slider is often used to simulate HDR imagery with a single shot.
Dehaze – This slider seeks to resolve areas of low contrast. While it seems like a very rarely needed slider, you should try using it in artistic shots, as it often works well in B&W shots – as seen here.
Hue – Technically this has to do with the wavelength of the colour, but to keep it simple we’ll define it as the shade of a range along a spectrum. Effectively it is the shade of the colour expressed independently of the luminance (light-dark) range. If this were a strip it would be visualized like a rainbow, where it transitions from colour to colour.
Saturation – If hue is the wavelength, then saturation would be its bandwidth – meaning, saturation is the intensity of the colour. If this were a strip it would be visualized progressively from grey to a solid incredibly vibrant colour.
Luminance – This one can get really complicated when you get REALLY into it, but it helps to think of it as our perception of brightness. We won’t be getting into anything like gamma correction, or anything advanced yet, but this is one you should remember if you plan on getting into advanced industry video processing. For now, though, it’s best viewed in introductory terms as the relative light-dark range of the spectrum, and if it were a strip it would look like a solid black shifting through the greys towards solid white.
Split-Toning – Now that we’ve given a basic overview of luminance and hue, it makes split-toning super easy to explain. This effectively allows us to overlay a hue on the highlights and/or the shadows. It uses the luminance as the threshold to determine the cut-offs, and the controls are pretty self-explanatory. It is generally used to give a distinctive feel/look to an image, or to establish/maintain a theme.
Walkthrough 1 - B&W
BTS-2019-Doves.NEF (Click for link to file)
We’re going to start with this image “BTS-2019-DOVES.NEF” because B&W doesn’t have the many of the complexities of colour. However, since we haven’t introduced the interface, let’s start there.
On the right side there are a number of tabs with triangles (See right). Go ahead and click on all of them, they all need to be open. They contain a number of control sliders, options, and tools, which are the core of what you probably remember as these from Photoshop.
(Give or take a few)
Alright, I’m not going to walk you through what EACH slider does in this section, but you can feel free to scroll down to the section with the heading Develop Module Slider Terminology in Lightroom for more. They’re pretty self-explanatory, and experimentation will show you in seconds for most of them. I will however walk you through each of my shifts, and justify my decisions based on the mood I was aiming for. Given that these images aren’t technical, the decisions are subjective, so feel free to experiment and see what suits your tastes within reason.
Also, if you’re familiar with the Camera Raw Filter of Photoshop, Lightroom’s develop module is almost exactly a point-for-point reflection of every tool in it, simply laid out in a more intuitive layout. You might recognize it looking more like this though:
MAIN PROCESSING
Here’s where we see the meat and potatoes of the image shifting. I know I want a black and white image in the end, so the first thing I want to do is hit the following:
Then following changes in the basic sliders take the image from the left image to the right image:
Here are my slider settings:
The first steps I take with every photo I process, regardless of what they are, is what I refer to as “baselining them,” (SEE RIGHT) namely setting their white balance, sharpening, edge masking, chromatic aberration, deciding if I’m opting for lens profiling. This baseline grouping is a set I put together because combined I can usually copy the settings to all of the images from the same set – something that often doesn’t carry over to sliders such as exposure/clarity/etc. as they may vary due to the subject. Baselining tends to be more universal, whereas other sliders are global, and the key tools such as the brush and spot removal tool are more local.
FROM HERE ON DOWN THIS SIDE WILL BE THEORY AND SUPPORTING INFORMATION
See how the edges of the birds in the photo below have green along them?
That’s called “chromatic aberration,” and it’s caused by the light wavelengths not being refracted (bent) into an effective harmony by the lens in the out of focus areas. You see it very often in shallow depth of field shots, such as ones shot at F/2.8, F/1.8, F/1.4, etc., or in cheaper quality lenses.
If I weren’t planning on moving towards a black and white direction I would have used the manual tab to completely remove the chromatic aberration, which allows you to identify the purple and green fringes with the eyedropper tool, and gives you the capacity to expand the ranges with sliders, as seen here:
Walkthrough 2 - Colour
BTS-2019-Moody Stairs.NEF (Click for link to file)
So the next image I have to edit is the “BTS-2019-Moody Stairs.NEF” file I imported earlier. It’s pretty much the same processes as the last one, so this is going to be WAY simpler, because I don’t have to explain almost anything, I just have to show you the sliders. The only major difference is that this one is colour, so we’ll be going through a bit of the Hue/Saturation/Luminance bits, and a bit of a different approach to tonal work. Let’s go!
To start, we need to be sure that unlike our old space, we’re set to color for this one.
As for the rest of this, you understand how each of these works, so just slide this info in:
The curve region sliders for this one I left the same, so you don’t have to worry about shifting them. Here are the curves:
Alright! Here’s where colour tends to stand out from black and white massively. The HSL panel! My personal favourite section to play with, as it sets the mood tremendously for your final image. Here you can adjust the Hue (H), Saturation (S), and Luminance (L) of your image. For definitions of each, take a look to the left side panel. This work is critical to establishing the tone, and is what enables you to create your own “Instagram-esque” filters. Where plotting points to cut off the highlights and deepest regions in the Tone Curve above will give you the washed-out look, it’s the HSL and Split Toning sections that will enable you the most to set your own personalized tones.
Colour theory is a very complex and also very subjective when it pertains to the arts. To spend time explaining the subtleties of why I applied it in this manner, in these contexts, on this subject matter, in these lighting conditions, is far too in-depth to detail without rambling on for far too long. If you’re looking for a decent course on understanding colour theory, I’d recommend “The Science of Color” by Kate Woodman, it’s one of the PRO EDU series courses that was offered to me a while back that actually was pretty decent for summing it up for beginners. While it presents as more of an applied theory course, it really doesn’t have almost any application, and it focuses almost entirely on the theory at a beginner’s level. Also, I’d recommend checking out Adobe Color CC, it’s an incredible online colour software, that’s such a staple of my tone workflow!
Then comes the Split Toning:
The Split Toning and Camera Calibration tone work (Last Panel Below) on this one is very subtle, and is more a reflection of the warmer overtones than anything else. It wasn’t intended to establish a theme or carry a tone along in the set. It just seemed to make sense to resolve and continue the tension of the mood established in the higher ranges. The blue worked against it, hence the strong pull away from it in the saturation, as it was so strong in the handrail. Beyond that, the sliders are all along the same theory applied in the Doves shot above, so here are the remaining settings:
At this point I’ve explained all of the tools you need to understand how to process both Black and White as well as Colour images. The only difference between this and the others is that it now features a subject which is human. While Lightroom supports tools like my Loupedeck and my Wacom tablet, it is restricted in capacities for layers as a PIE.
Often, I take my high-end work into alternate software for retouching such as tone work, advanced complicated textures, frequency separation and other such fine hair and skin retouching, etc. Software such as Capture One Pro, or Photoshop are the industry standards for such work, and that’s why they’re integrated with Lightroom. Remember, while the Brush, Spot Healing Tool, and other Key Tools are incredibly useful tools, they are hardly replacements for the layering power offered through Photoshop or Capture One.
CTRL+E is the default to open Photoshop and you can program Lightroom to open alternate software through CTRL+ALT+E (which for me is Capture One, as I use it for my tethered Profoto studio light work so much). As mirrorless is the latest shift in the market, and as Sony is presently leading that push. Lightroom and Photoshop, like everything else Adobe, are a part of the new pricing model which charges monthly. However, Capture One is free for Sony, and offers one-time purchase options for users not interested in monthly payments. Anyways, as a guy who doesn’t like spending money he doesn’t have to, I just want to lay out the options available to you.
Following the above directions for sliders is enough for you to understand all you need to know to process the images to the left. Here are the settings I used:
Conclusion
After all of that processing, I would export these images as JPEG’s, send them to the client for approval, fine tune to their suiting, archive a DNG with the original RAW embedded both on site, in a cloud, and off site, and the job would be complete.
Assignment
Please feel free to import any of the RAW images I’ve linked and experiment with the results you can achieve! Submit your final exported JPEG file(s) to the Google Slides assignment submission link in the Hapara workspace.
Here are some examples of things I did to some of the other images you can find in the folder:
The following day I took two shots, one of Mr. Brooks in the meditation room, and one of a student practicing photography in the dance studio, where the Christmas lights coupled with my 85mm F/1.4 provide me with the bokeh I need. Here are the before and after shots:
BTS-2019-Mr Brooks Natural Light Portrait
“BTS-2019-Mr Brooks Natural Light Portrait B&W”
Keep in mind that this is set to a treatment of Black and White again
Before: